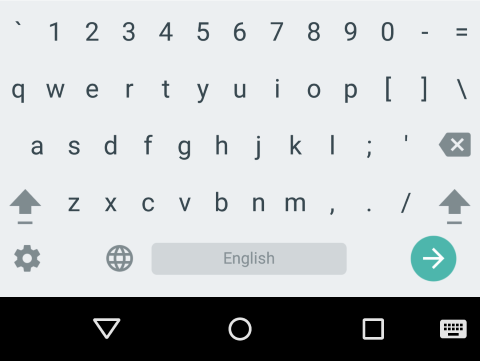Pennzoil Platinum is an excellent full synthetic motor oil, a great way to enhance and prolong the life of your motor vehicle. (See Why would I upgrade to a synthetic motor oil?) Unfortunately, the business ethics of Pennzoil, a subsidiary of Shell, do not match the quality its products.
A common promotion for Pennzoil Platinum is a certificate (coupon) supposedly good for $20-25 off on your next oil change (as compared to perhaps $10 off on your current oil change) that will be sent to you by mail. That promise sounds too good to be true, and for many people it is.
One of the principal benefits of full synthetic oil is extended oil change intervals, which helps to offset the much higher cost of synthetic oil. With full synthetic oil many people need only one oil change per year. But the fine print on the Pennzoil certificate limits it to 180 days. In other words, to take advantage of the certificate, you probably have to buy an oil change you don't need, wasting money (on the order of $80) and the planet. If you're going to change oil more than once a year, you're probably better off sticking to regular motor oil.
So don't fall for an empty promise. Instead stick to promotions that apply at the time of service even if they don't seem as attractive.
Notes
- Other good full synthetic motor oils include Amsoil, Castrol Edge, Mobil 1, Red Line, Royal Purple, and Valvoline Synpower.
- Watch out for off-brand "synthetic" oils that may not measure up to the leading brands.
- Watch out for unscrupulous garages that charge for synthetic oil but actually use cheap regular oil and filter, or don't change the filter.